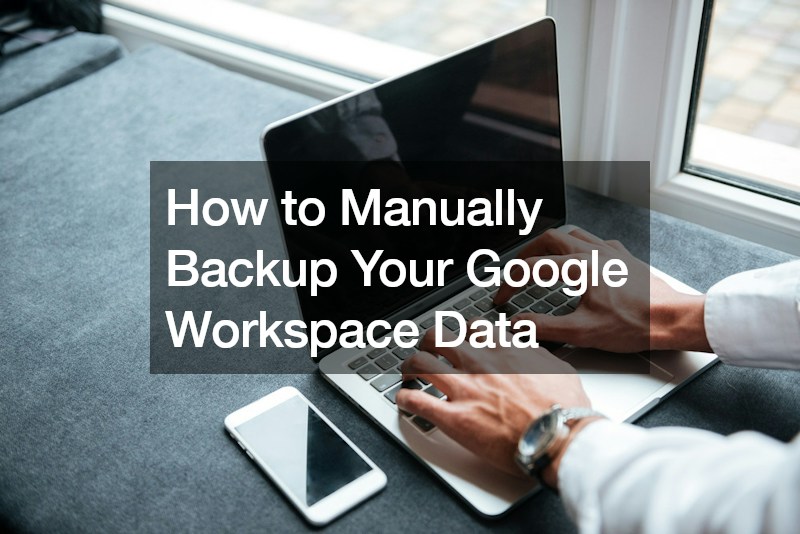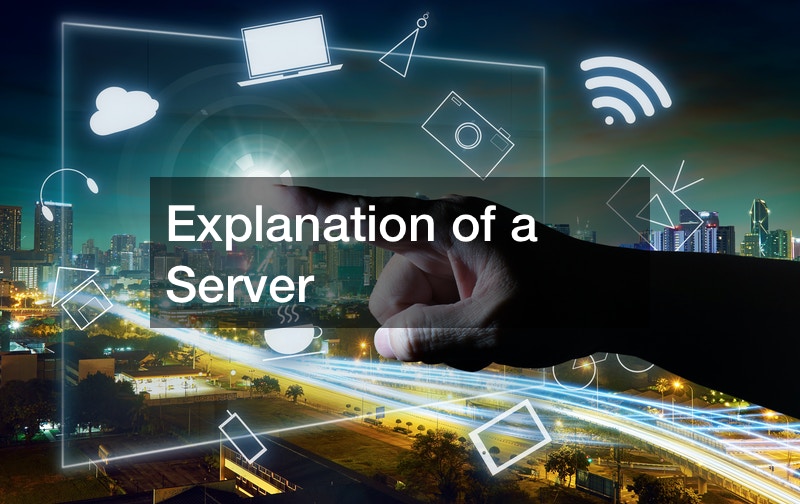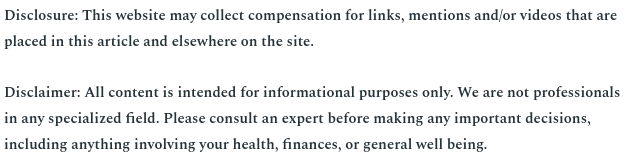
In the digital age, safeguarding your important data is paramount, especially when considering a change like deleting a Google Workspace account. While Google Workspace does not offer a direct manual backup option, there’s a strategic method to ensure the preservation of your data before initiating any deletions. This guide will walk you through the steps to manually backup your Google Workspace data.
Understanding Google Workspace Backup
Before you proceed, it’s crucial to note that Google Workspace, by default, doesn’t allow users to manually backup their data without initiating the account deletion process. However, during the account deletion procedure, Google Workspace provides an option to transfer data to another account, acting as a safeguard against accidental data loss.
Initiating the Deletion Process
- Access Google Workspace Settings:
- Log in to your Google Workspace account.
- Navigate to the Admin Console.
- Initiate Account Deletion:
- In the Admin Console, go to the “Users” section.
- Select the account you wish to delete.
- Start the Countdown:
- Initiate the account deletion process.
- You will encounter a countdown confirming the deletion.
Google Workspace Data Backup Options
Gmail Data Backup:
- If Gmail data is a priority, click the corresponding option during the deletion process.
- Choose to transfer the Gmail data to another account.
- Specify the email address of the recipient account (manager, team leader, or another account).
- Confirm by clicking checkboxes and proceed with the deletion.
Google Drive and App Data Backup:
- For Google Drive files and other app data, click the “Transfer” option.
- Provide the email address where the data will be transferred.
- Choose a manager, team leader, or another account.
- Confirm the transfer by selecting the relevant checkboxes.
Completing the Backup Process
- Finalizing the Deletion:
- Once all data transfer settings are configured, proceed with the deletion.
- Confirm the deletion process, acknowledging that the files will be transferred.
- Verify the Transfer:
- After the deletion, ensure that the files have been successfully transferred to the specified email address.
Additional Considerations
- Security and Permissions: Ensure that the email address provided for data transfer has the necessary permissions to receive and manage the data.
- Account Verification: Google Workspace may require additional verification steps to authenticate the deletion and data transfer process.
- Google Workspace Backup Alternatives: While manual backup during the deletion process is effective, consider exploring third-party tools or services that offer more comprehensive Google Workspace backup solutions.
Conclusion
While Google Workspace doesn’t provide a standalone manual backup feature, leveraging the data transfer option during the account deletion process ensures a secure transition and prevents data loss. Following these steps will empower you to proactively manage your data, providing peace of mind when making changes to your Google Workspace accounts. Always double-check your settings, permissions, and confirm the successful transfer of data before finalizing any deletions.
.